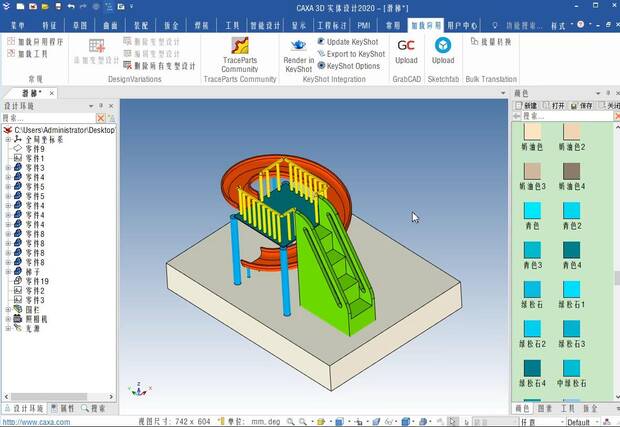CAXA 3D建模入门实例教程—儿童滑梯,跟着本篇文章解锁CAXA 3D实体设计教程,设计一个完美的儿童滑梯.

学习要点
弹簧
三维球沿曲线拷贝
提取曲面
曲面偏移
建立路径方法——搭积木——提取曲线
扫描
利用三维球拷贝
提前设定滑梯的尺寸,平台到地面1200mm,滑梯旋转1圈,旋转半径500mm,滑梯旋转/扫描截面400x150mm,平台1000x1000mm,护栏高500mm。
滑梯建模过程
1、利用工具中的弹簧建立旋转滑梯。首先从图素设计元素库中拖放的圆柱体到设计环境中,然后从工具设计元素库中拖放一个弹簧到圆的中心点。这里的圆柱体只起到定位作用,设置如图的参数。

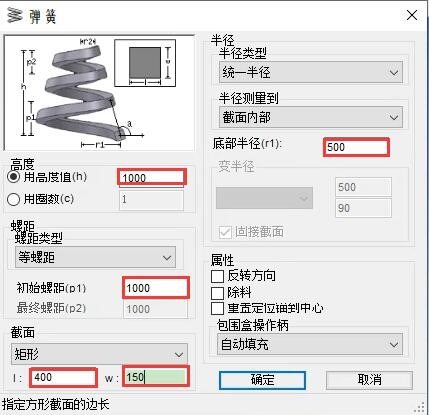
2、设置好后生成,弹簧。

3、再拖放一个圆柱体,利用三维球移动到第一个圆柱体上表面,直径100mm,高1000mm。
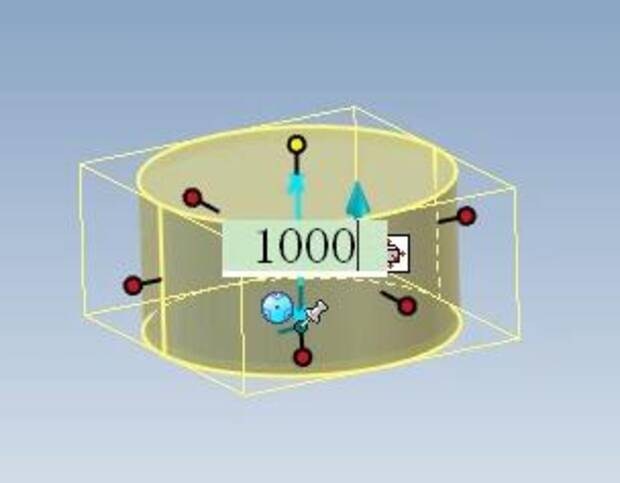
4、拖放一个长方体,尺寸为1000x1000x10mm。

5、将圆柱体利用三维球移动到定位的圆柱上。

6、激活三维球,利用三维球移动长方体到合适地方作为平台。
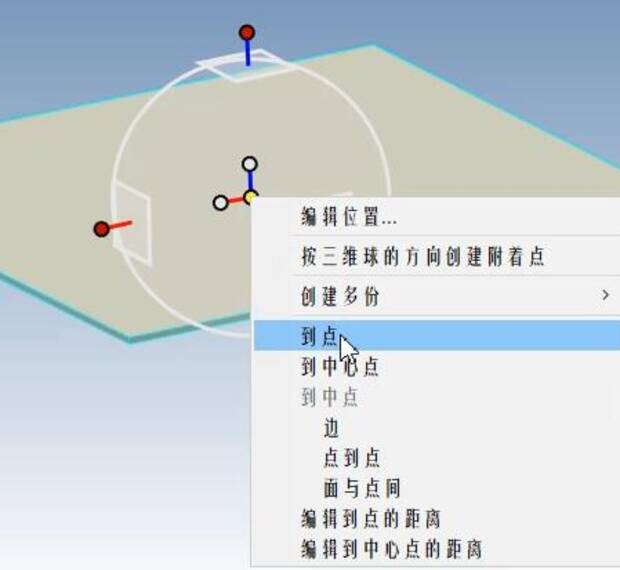

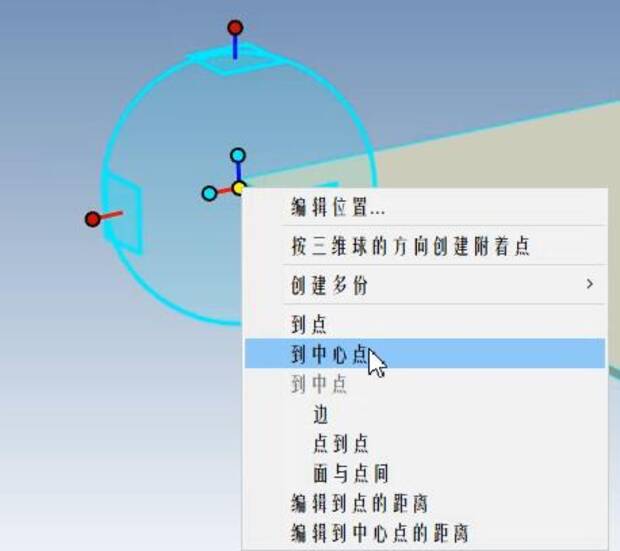
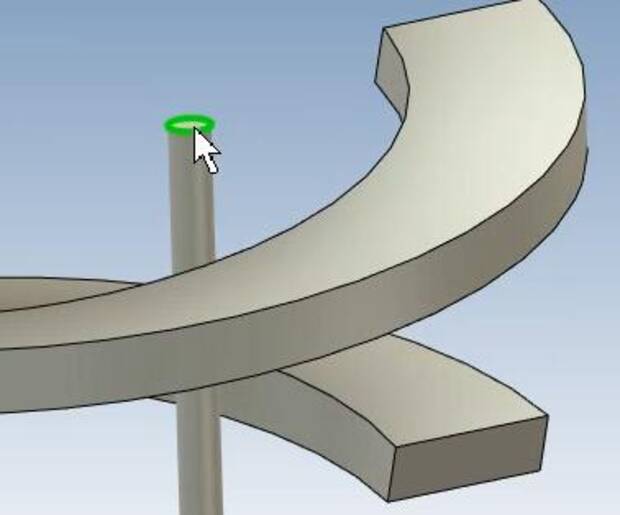

7、按键盘上的Ctrl+c、Ctrl+V复制一个平台面,利用三维球向下移动1200mm,令它作为地面。

8、拖动长度手柄将“地面”面积变大。
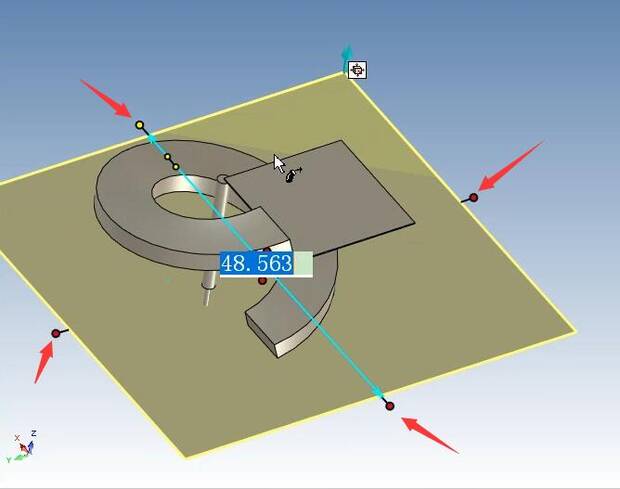
9、删除定位圆柱。
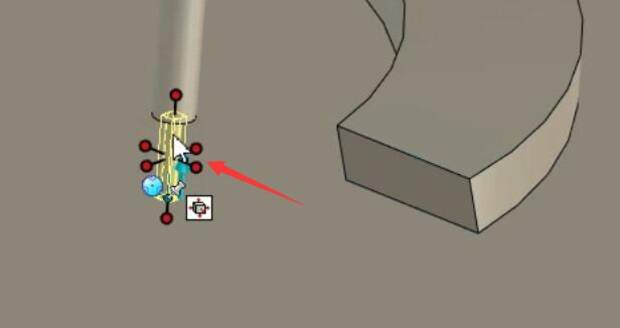
10、拾取圆柱体高度手柄,按住鼠标左键,并按Shift键,智能捕捉到“地面”。
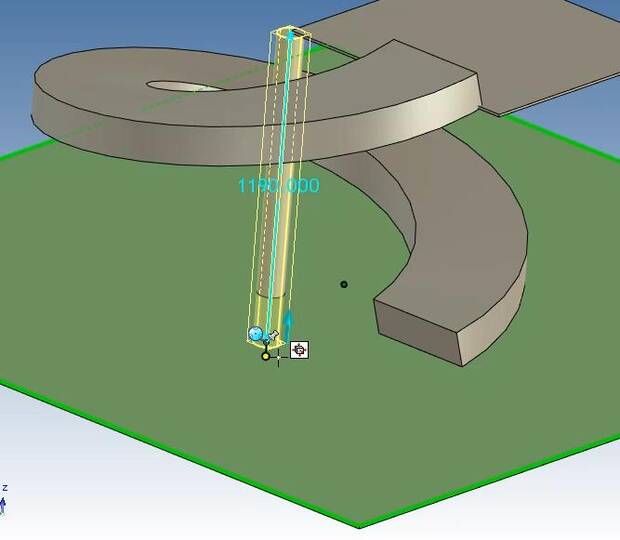
11、按键盘上的Ctrl+c、Ctrl+V复制一个圆柱体,再利用三维球移动1000mm到平台另一个角点。

12、在设计市场反馈和将两个圆柱体选中,按键盘上的Ctrl+c、Ctrl+V复制,再利用三维球移动1000mm到平台另一个角点。
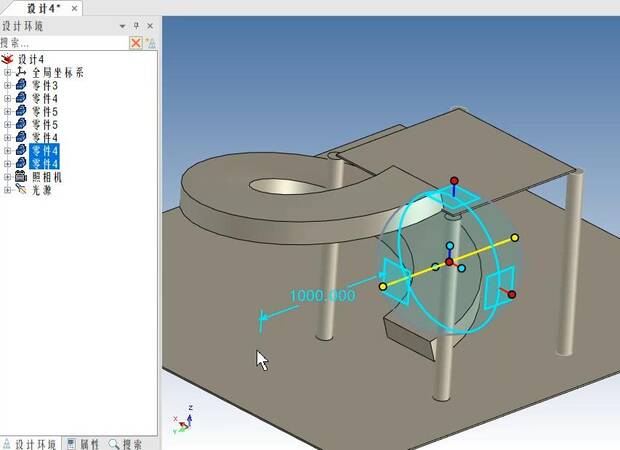
13、从设计元素库中拖放一个圆柱体,默认直径40mm,激活三维球,单击鼠标右键,选择到点。
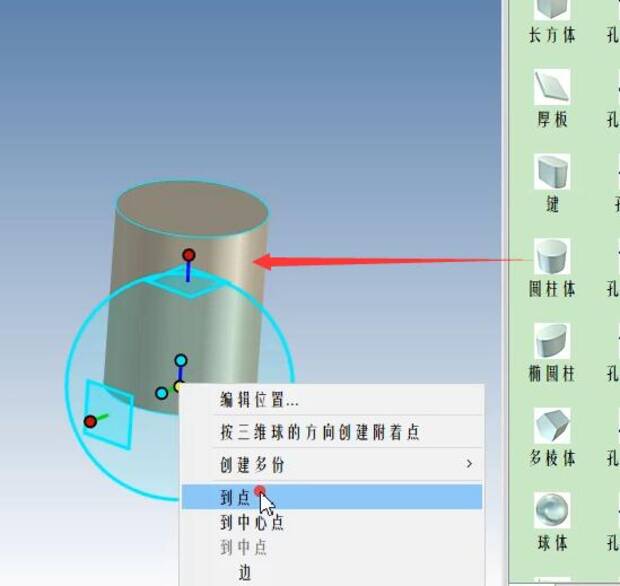

14、选中长手柄在中心点处单击鼠标右键,选择到点,拾取“地面”。

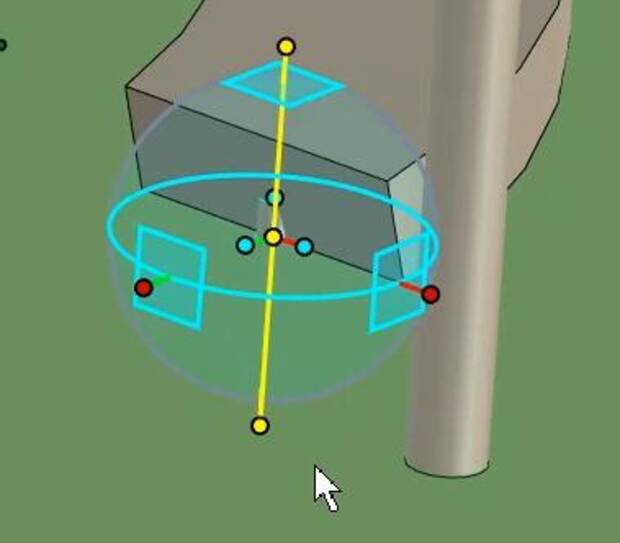
15、拖动圆柱体高度手柄,按Shift键拾取到棱边。
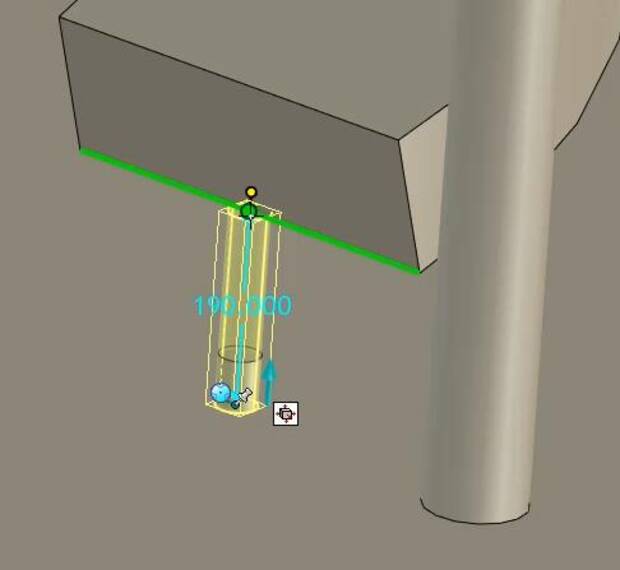
16、改变一下“地面”的厚度。
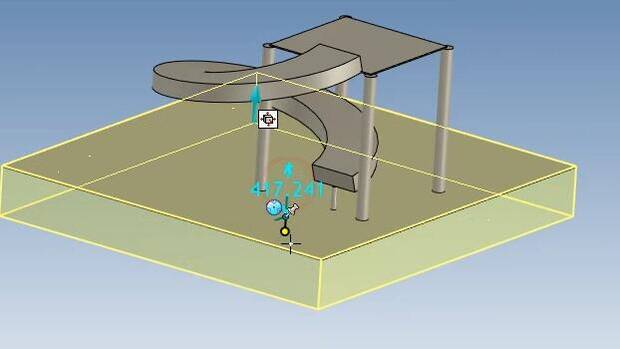
17、鼠标光标放在曲面处,单击鼠标左键三次,选中曲面,单击鼠标右键,选择生成,提取曲面。
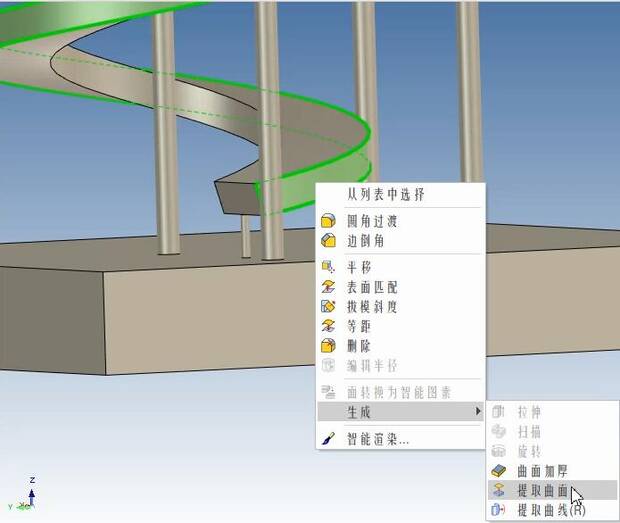
18、提取曲面、偏移曲面200mm。
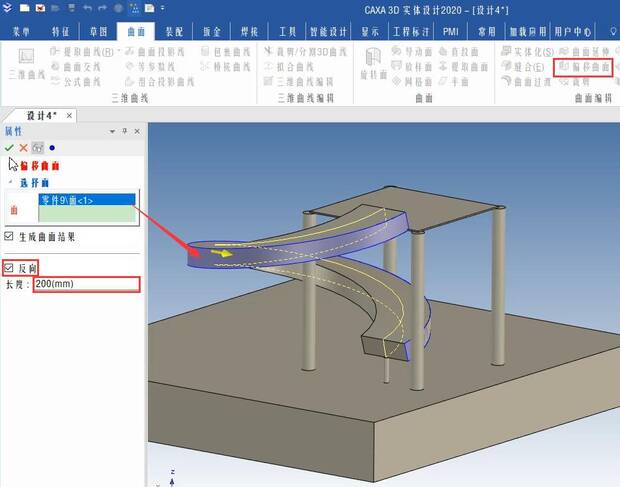
19、在提取的曲面边界上提取曲线。

20、将螺旋零件和提取的曲面压缩掉。
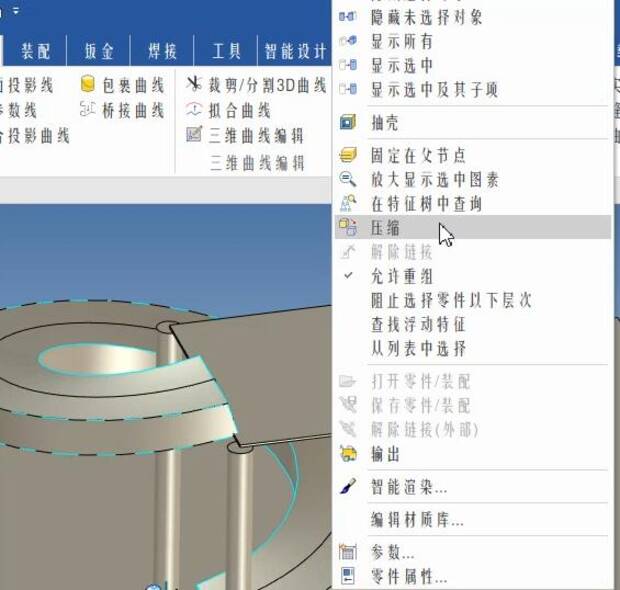
21、选中圆柱,激活三维球,按空格键,再单击鼠标右键选择到中心点,拾取到圆柱的上表面。
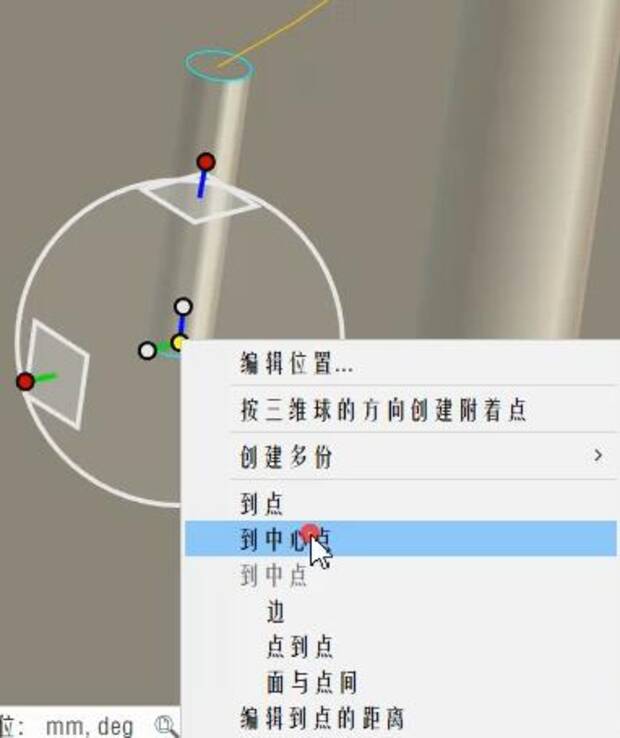
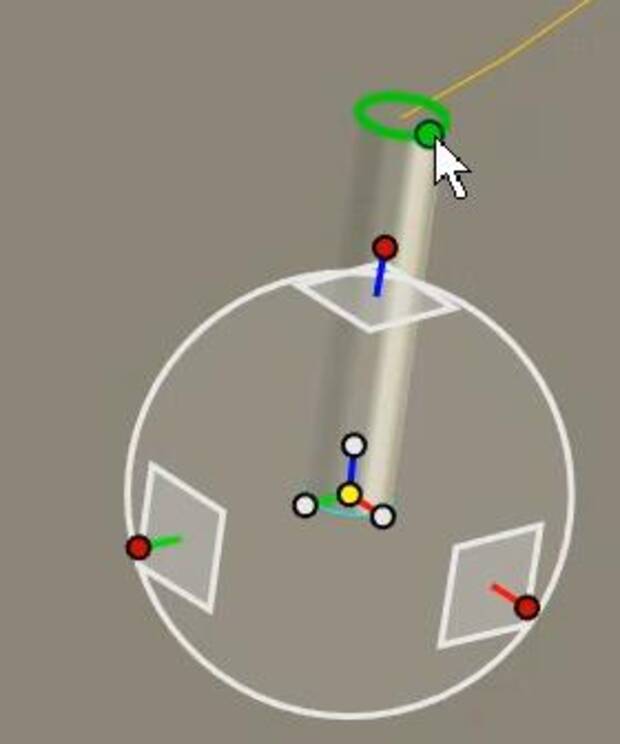
22、再按空格键使三维球与零件结合在一起,光标放在三维 球中心点处,按鼠标右键沿着曲线拖动,当曲线高亮绿色显示时候,松开鼠标,选择沿着曲线拷贝。
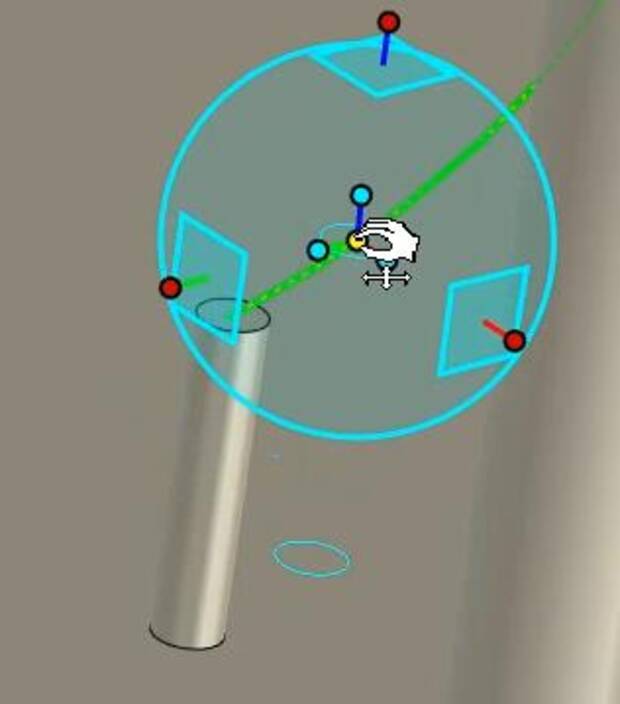
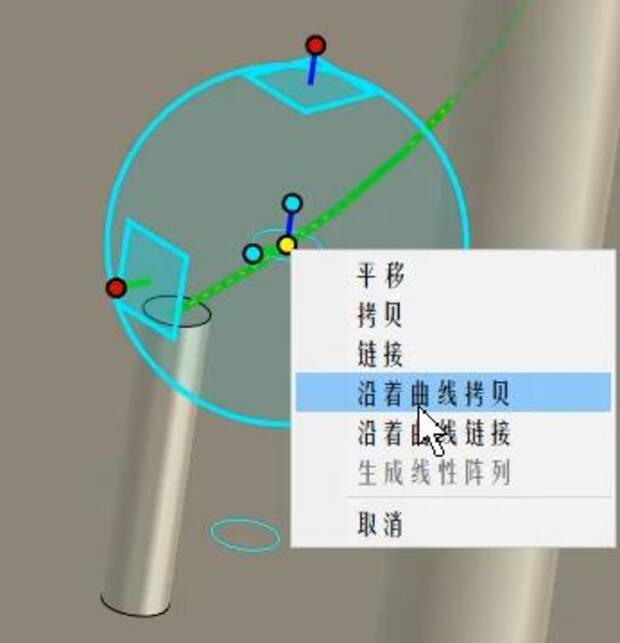
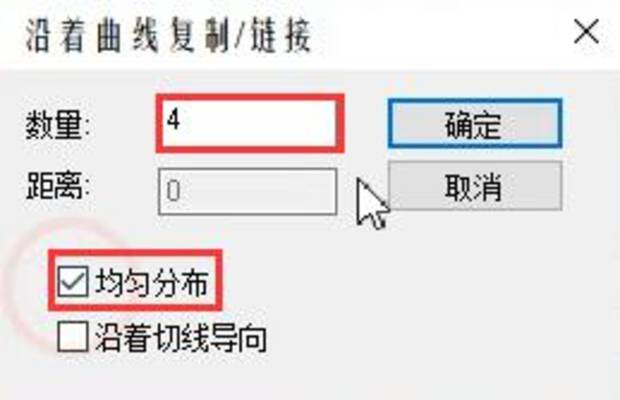
23、按下图设置。
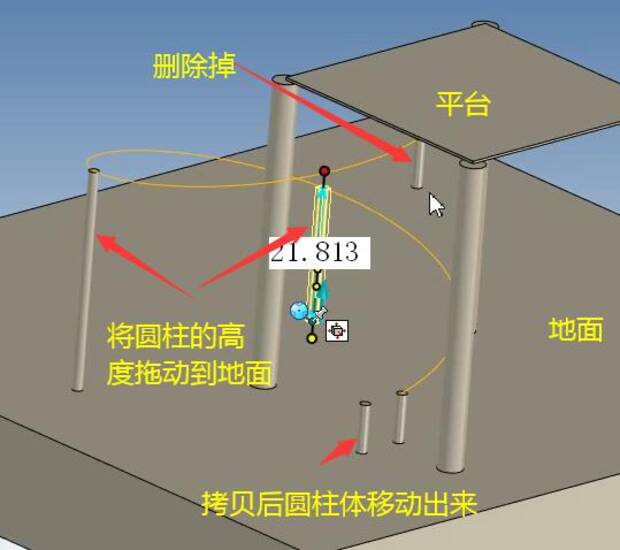
24、将曲线压缩隐藏,再将滑梯压缩显示出来。

25、选中弹簧,激活零件,单击鼠标右键,选择“编辑”,编辑草图截面,鼠标左键框选如图三条线。
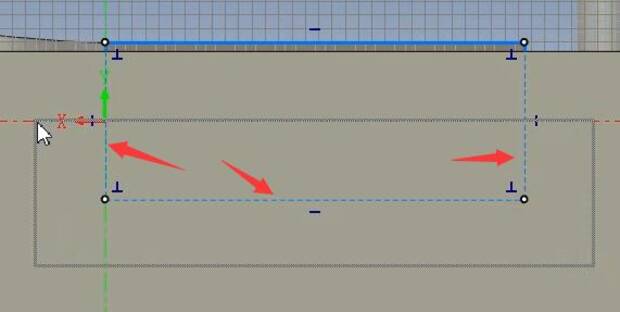
26、选择【圆角过渡】,半径为100mm。

27、选择【等距】,如图拾取线,距离20mm。
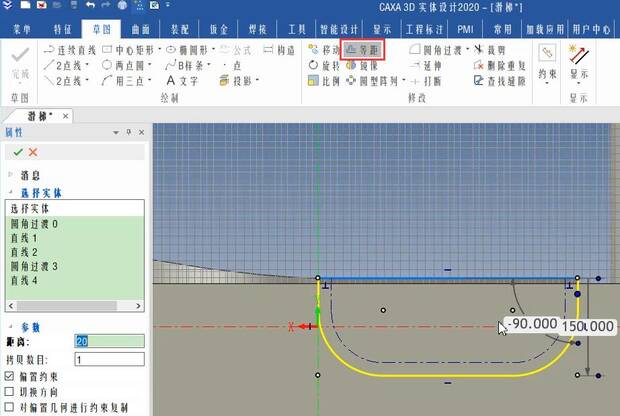
28、选择【裁剪】。
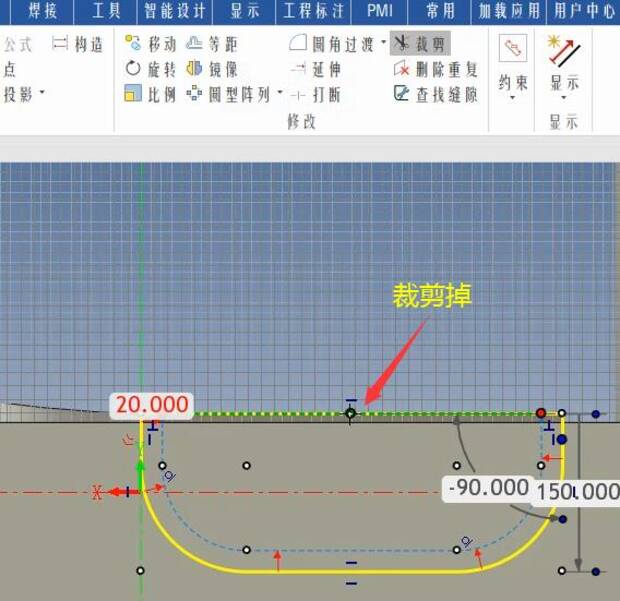
29、修改后生成零件。
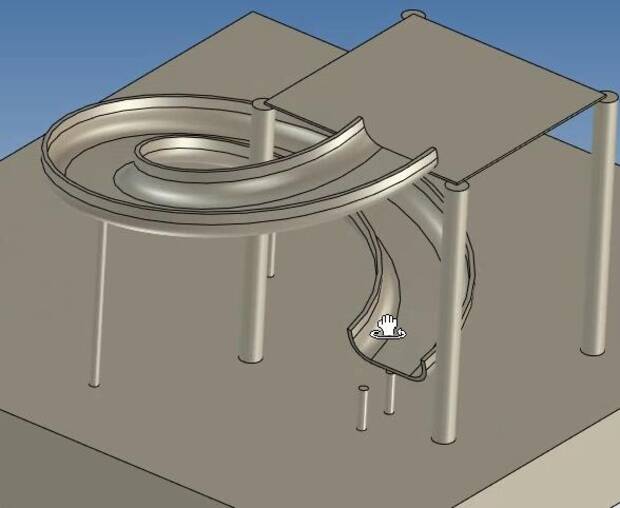
30、选中圆柱体,激活三维球,将长手柄选中,使其只能沿此方向移动,在三维球中心点处单击。
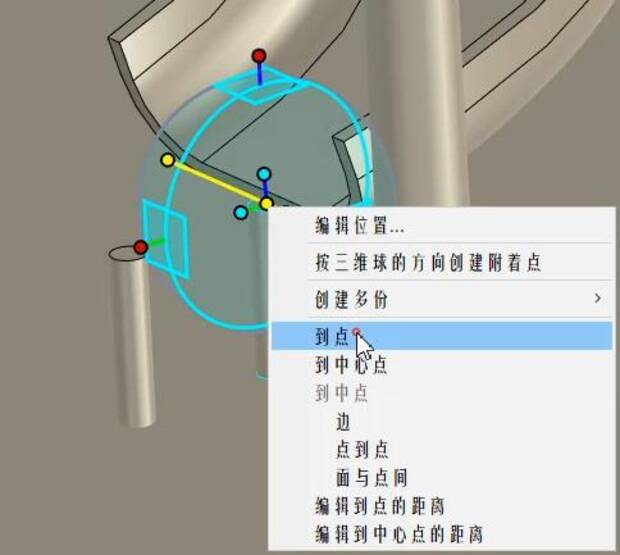

31、选取另一个圆柱体,激活三维球,单击鼠标右键选择到点。
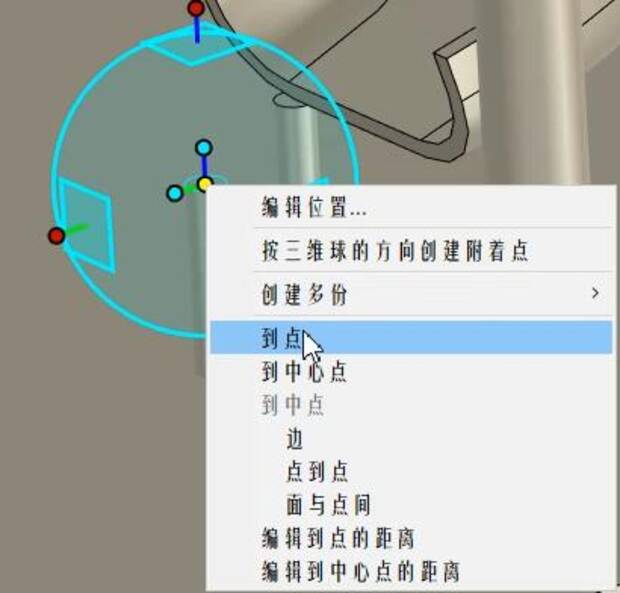

32、再选择长轴,固定移动广向,单击鼠标右键,选择到中心点,并拾取另一个圆柱棱边作为参考。
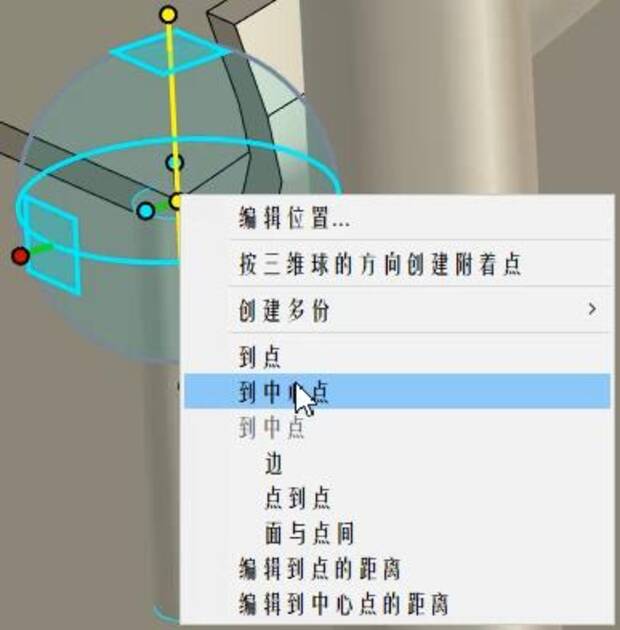

33、新建草图,画爬梯截面草图。

34、利用三维球移动草图到边中点。

35、草图上单击鼠标右键,选择生成,再选拉伸,弹出的对话框勾选“从中面拉伸”。
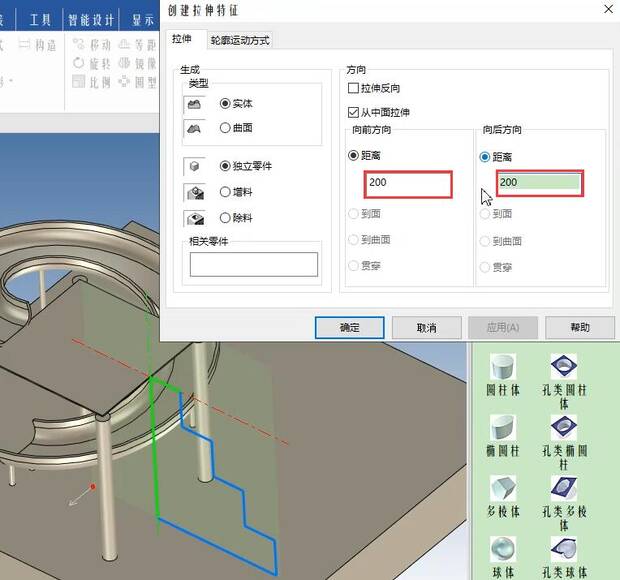
36、再新建草图,如图选取点作为草图坐标原点。

37、画草图如图,完成草图后,草图上单击鼠标右键,生成,拉伸。
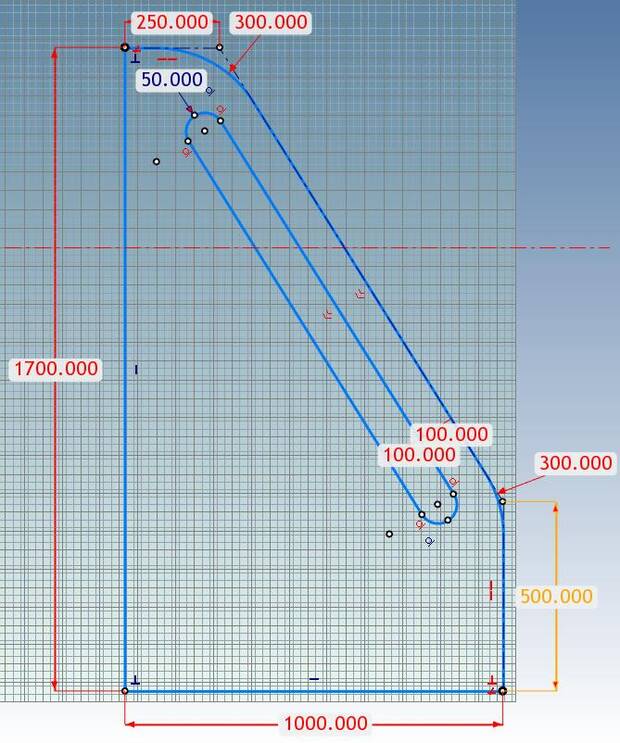
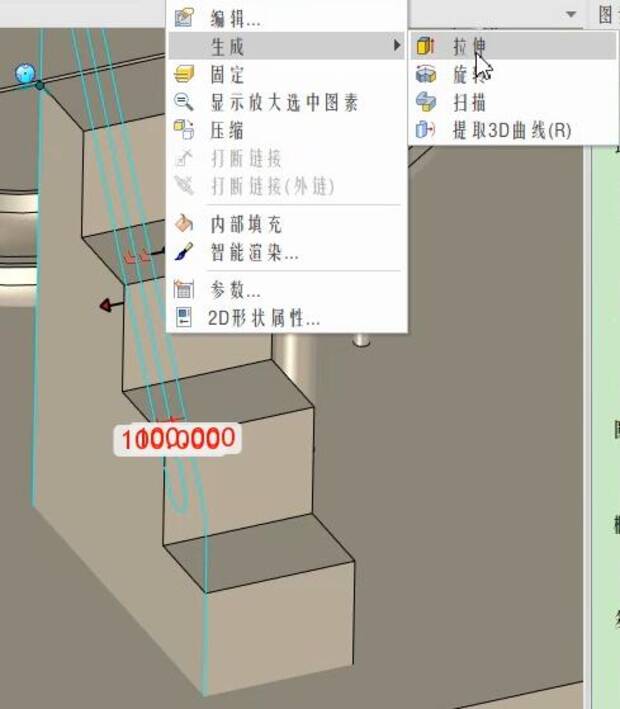
38、拉伸对话框,勾选增料,距离50mm。
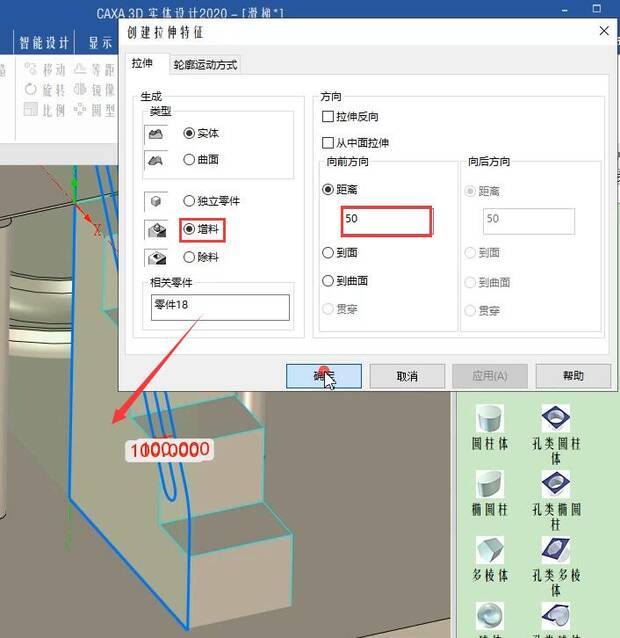
39、利用三维球镜像拷贝一个增料特征,三维球剥离零件移到爬梯棱边中点。
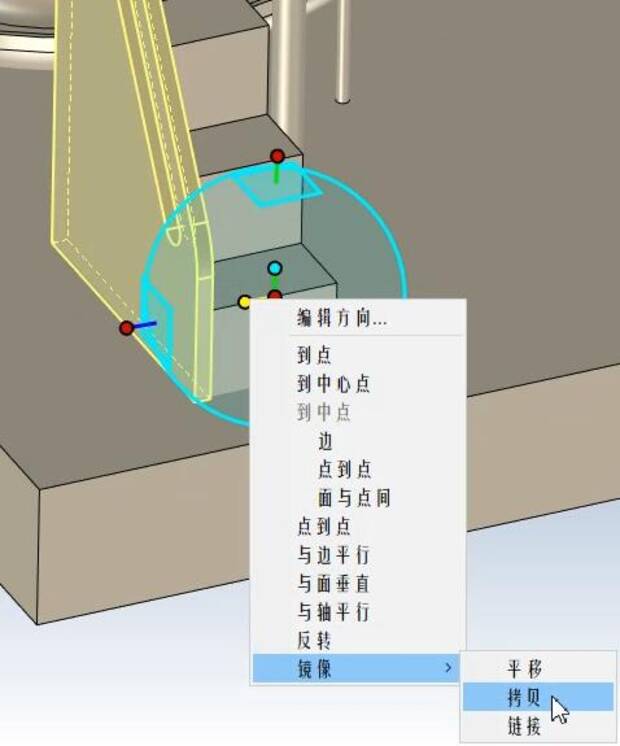
40、拖放一个长方体到平台的几何中心,并编辑包围盒,长、宽、高为900x900x500mm。

41、拖放一个孔类长方体到棱边,鼠标左键拖放孔类圆柱体长度手柄,按键盘上Shift键,智能捕捉到面或边。

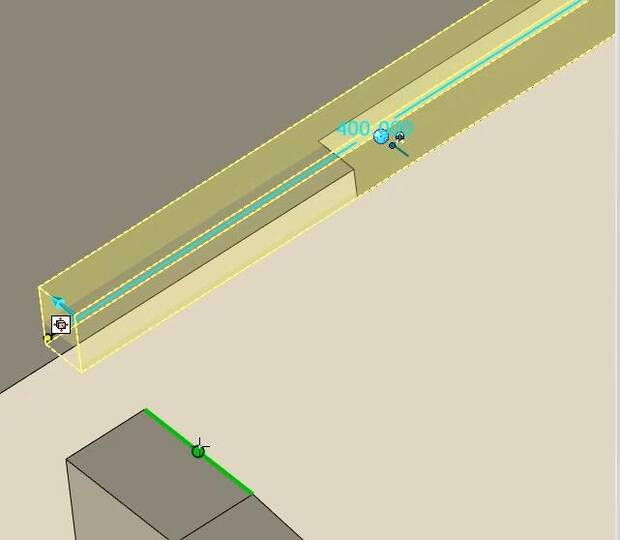
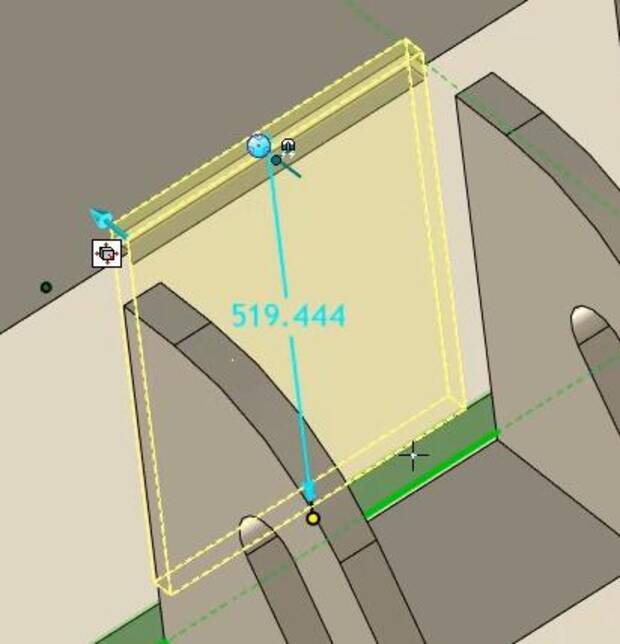
42、拖放一个孔类圆柱体到螺旋滑梯一侧的长方体面上,鼠标左键拖放孔类圆柱体长度手柄,按键盘上Shift键,智能捕捉到点、面或边。
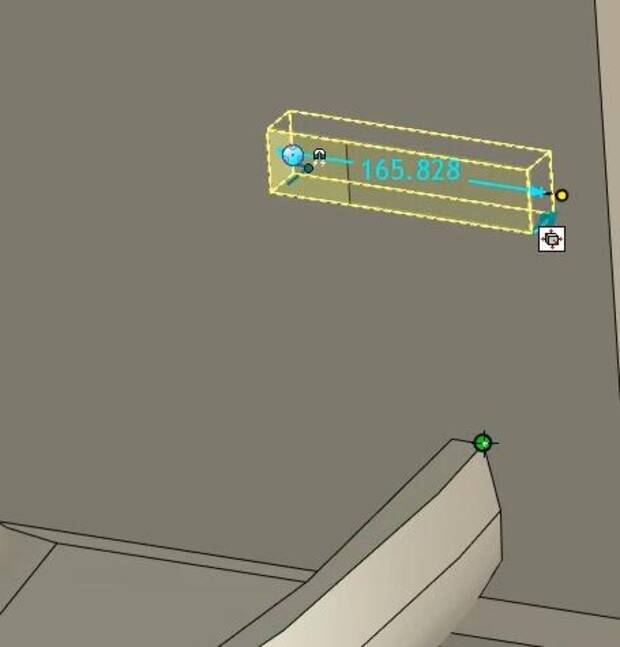

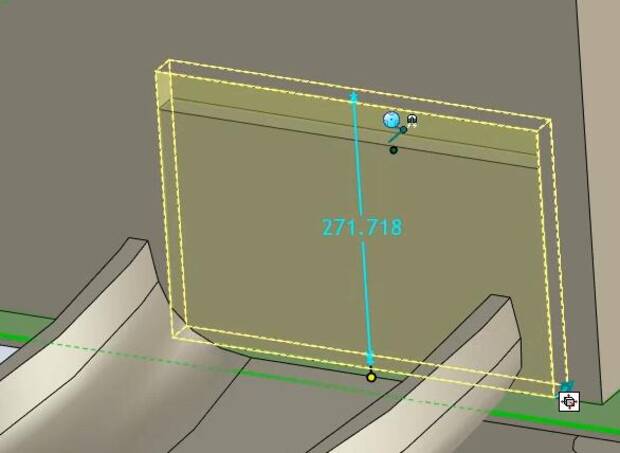
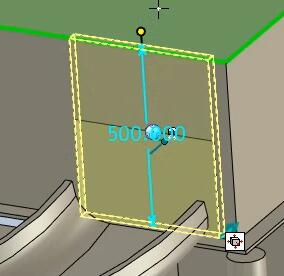
43、按键盘上的Shift键,将棱边依次选中,单击鼠标右键,选择提取曲线,提取边线后将这个参照长方体压缩掉。
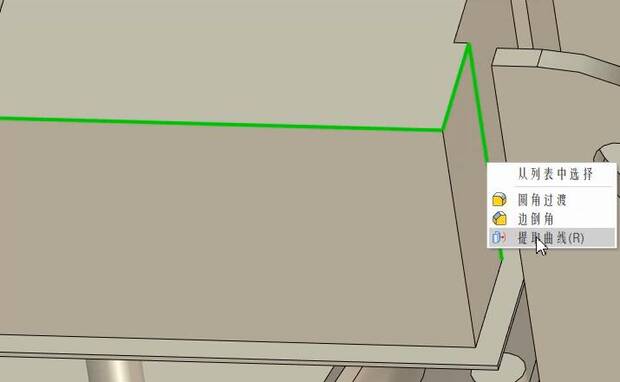

44、相同方法,在曲线的端点处新建草图,并画半径为20mm的圆,草图上单击鼠标右键生成,扫描,弹出对话框勾选三维导动线,拾取曲线生成零件。
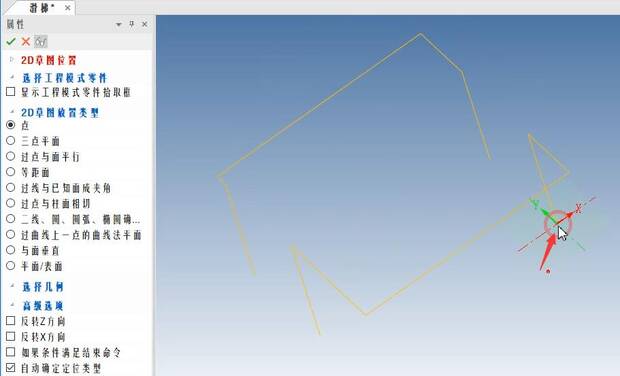
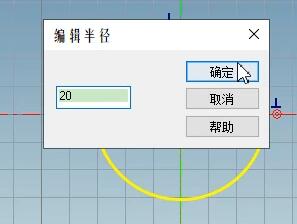
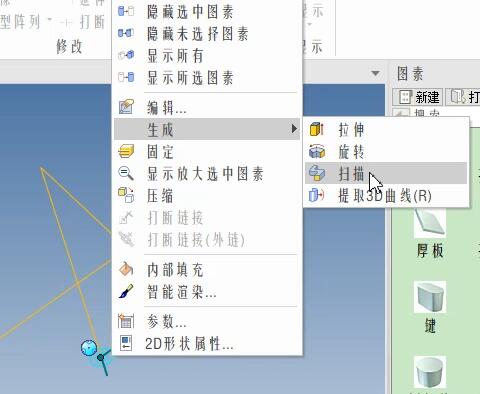
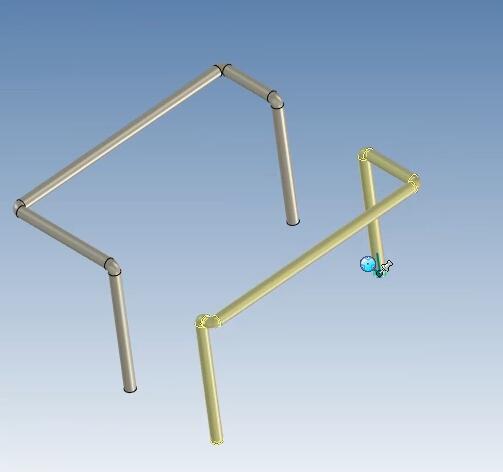
45、选中如图的圆柱体,按Ctrl+C、Ctrl+V复制一个圆柱体,而后激活三维球,在三维球中心点处单击鼠标右键,弹出的快捷菜单,选择“到中心点”,然后拾取截面圆。

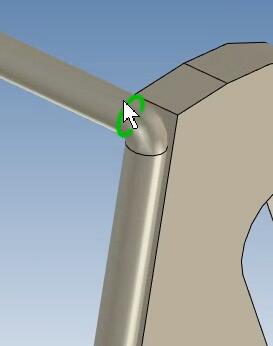
46、利用三维球沿轴移动一段距离,在三维球中心点处单击鼠标右键,弹出的快捷菜单选“点到点”。

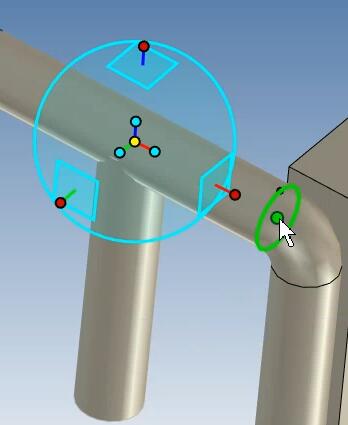
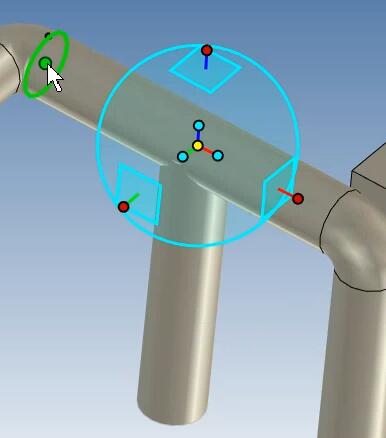
47、激活零件,在高度控制手柄上单击鼠标左键,按住不放,再按Shift键,捕捉到平台的表面。
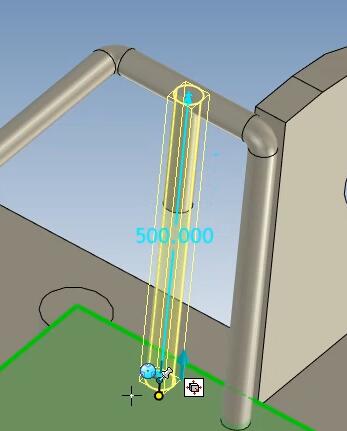
48、再利用三维球拷贝圆柱体作为栏杆。
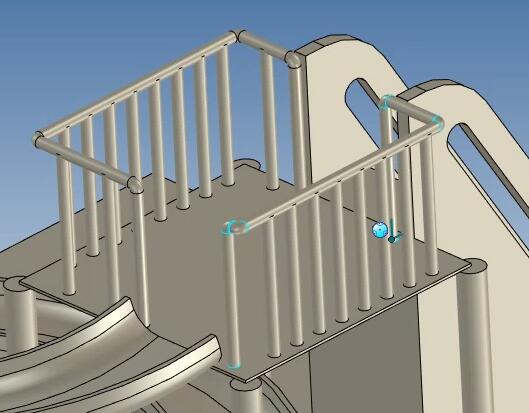
49、着色渲染后,完成建模。