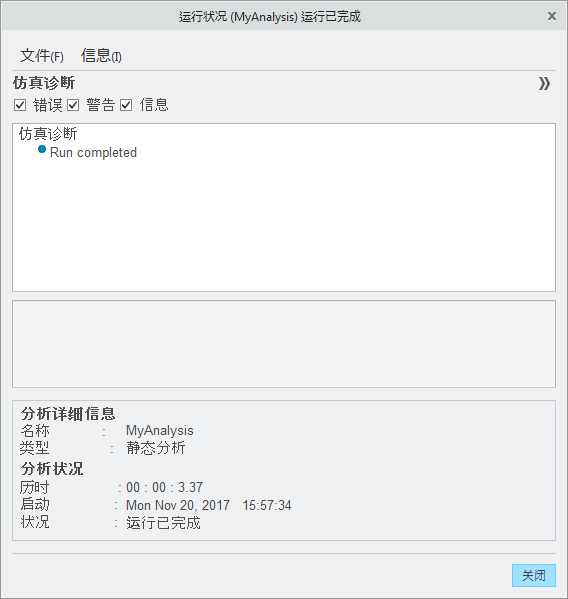文章目录[隐藏]
在 PTC Creo Simulate Lite 中打开模型
1. 单击“主页”(Home) > “选择工作目录”(Select Working Directory)。“选择工作目录”(Select Working Directory) 对话框打开。
2. 浏览到下载模型所在的位置,然后单击“确定”(OK)。
3. 单击“主页”(Home) >“打开”(Open)。“文件打开”(File Open) 对话框打开。
4. 选择 bracket.prt,然后单击“打开”(Open)。该零件在图形窗口中打开。
5. 单击“图形”工具栏中的“已保存方向”(Saved Orientations),然后单击“右”(Right)。如下图所示,模型更改了其方向:
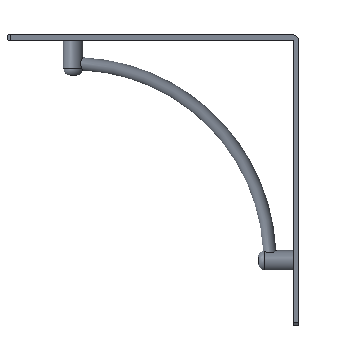
分配材料
1. 单击“应用程序”(Applications) >Simulate 打开 Creo Simulate Lite 模式。
如果您具有 Creo Simulate 许可证,则会出现一条与许可相关的消息,提示您转换模型并进入标准 Creo Simulate。单击“否”(No) 在不转换模型的情况下打开 Creo Simulate Lite。
2. “工艺指南”(Process Guide) 对话框随即打开。

如果没有显示 Simulate 图标,则请重新运行安装程序并安装 Creo Simulate。
3. 单击“工艺指南”(Process Guide) 对话框中的“材料”(Materials),然后单击说明区域中的“分配”(Assign)。“材料分配”(Material Assignment) 对话框随即打开。
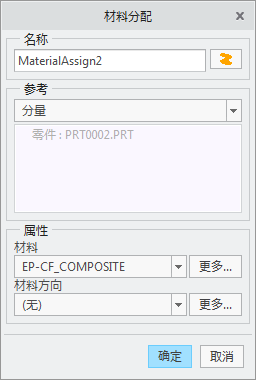
4. 可以看到分配的材料为 AL6061。单击“确定”(OK) 关闭“材料分配”(Material Assignment) 对话框。
要分配所选材料,单击“文件”(File) > “准备”(Prepare) > “模型属性”(Model Properties)。“模型属性”(Model Properties) 对话框随即打开。单击“材料”(Material) 旁的“更改”(change)。“材料”(Materials) 对话框打开。在装配中,可向不同的零件分配不同的材料。
5. 在“工艺指南”(Process Guide) 对话框中,请注意绿色的选中标记表示分配的材料已更新。单击“下一步”(Next) 继续到约束。
在 Creo Simulate 中,通过分配用户定义应力和响应的非线性材料,某些变形的结果会更加精确。
创建约束
1. 单击“工艺指南”(Process Guide) 对话框中的“约束”(Constraints),然后单击说明区域中的“约束”(constraints)。“约束管理器”(Constraints Manager) 对话框随即打开。
2. 单击  “创建位移约束”(Create a displacement constraint)。“约束”(Constraint) 对话框随即打开。
“创建位移约束”(Create a displacement constraint)。“约束”(Constraint) 对话框随即打开。
 “创建位移约束”(Create a displacement constraint)。“约束”(Constraint) 对话框随即打开。
“创建位移约束”(Create a displacement constraint)。“约束”(Constraint) 对话框随即打开。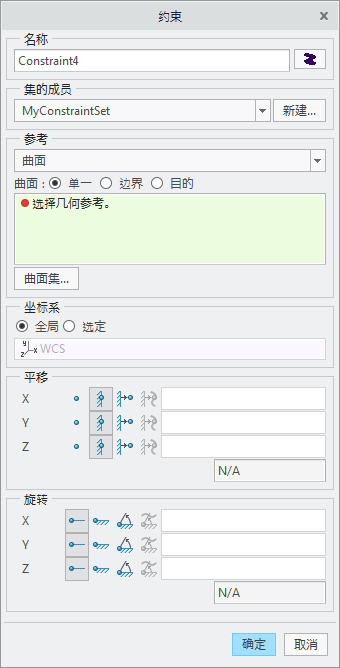
3. 选择托架竖直板的外部曲面。
4. 默认情况下,X、Y 和 Z 平移约束为固定约束。在“约束”(Constraint) 对话框的“平移”(Translation) 下,单击 “自由”(Free) 将 X 和 Y 平移从固定更改为自由。
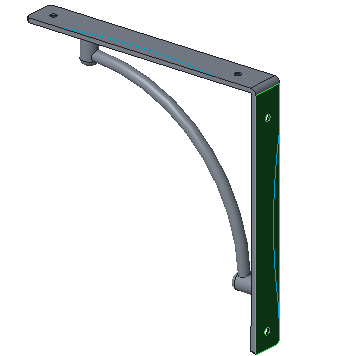
5. 单击“确定”(OK) 关闭“约束”(Constraint) 对话框,然后重新打开“约束管理器”(Constraints Manager) 对话框。
6. 单击 “创建位移约束”(Create a displacement constraint)。“约束”(Constraint) 对话框随即打开。
7. 按住 CTRL 键,然后单击竖直板上两个孔的内部曲面区域将其选中。
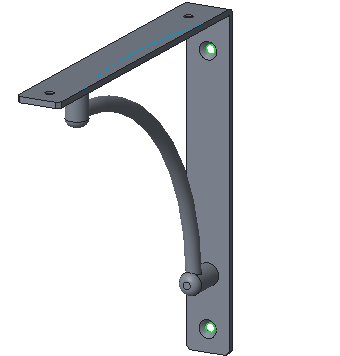
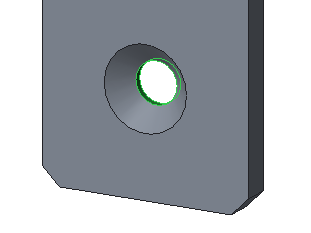
8. 在“约束”(Constraint) 对话框的“平移”(Translation) 下,单击 “自由”(Free) 将 Z 平移从固定更改为自由。
9. 单击“确定”(OK) 关闭“约束”(Constraint) 对话框,然后重新打开“约束管理器”(Constraints Manager) 对话框。
10. 单击“关闭”(Close) 关闭“约束管理器”(Constraints Manager) 对话框。
11. 在“工艺指南”(Process Guide) 对话框中,请注意绿色的选中标记表示约束已更新。单击“下一步”(Next) 继续到载荷。
创建载荷
1. 单击“载荷”(Loads),然后单击说明区域中的“载荷”(loads) 打开“载荷管理器”(Loads Manager) 对话框。
2. 单击 “创建力/力矩载荷”(Create a force/moment load)。将打开“力/力矩载荷”(Force/Moment Load) 对话框。
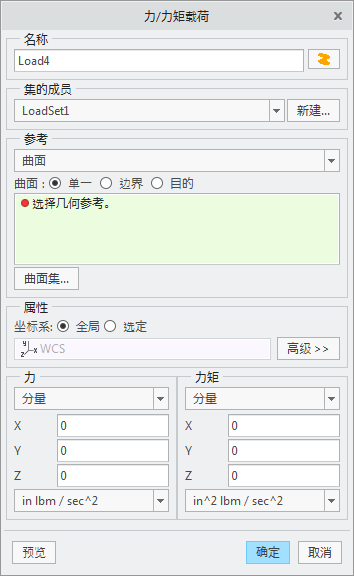
3. 选择托架顶部的外部曲面。
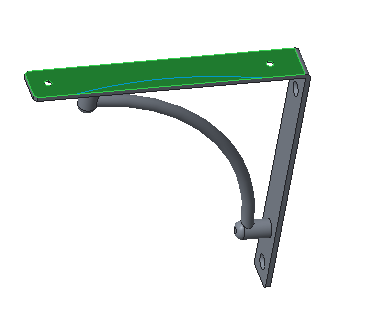
4. 在“名称”(Name) 框中,键入 OuterForce。
5. 在对话框的“力”(Force) 区域中,执行以下操作:
a. 在第一个框中,选择“方向矢量和大小”(Dir Vector & Mag)。您会发现 Mag 框被添加到了“力”(Force) 区域中。
b. 将 Y 方向设置为 –0.8。
c. 将 Z 方向设置为 –0.2。
d. 在 Mag 框中,键入 1 以将大小设置为 1。
e. 在 Mag 下面的框中,选择 kN 作为力的单位。
6. 单击“确定”(OK)。
7. 单击“关闭”(Close) 关闭“载荷管理器”(Loads Manager) 对话框。
在 Creo Simulate 中,您也可以定义预加载荷、温度载荷以及更多可影响公差和疲劳实际值的内容。
8. 在“工艺指南”(Process Guide) 对话框中,请注意绿色的选中标记表示载荷已更新。单击“下一步”(Next) 继续到分析。