对于习惯于使用AutoCAD 2014以前传统界面的用户,可以通过创建自定义工作空间的方式,创建AutoCAD经典工作空间。具体方法如下:
(1) 在界面左下角,单击“切换工作空间”按钮,然后单击“自定义”选项,如图1红框所示。
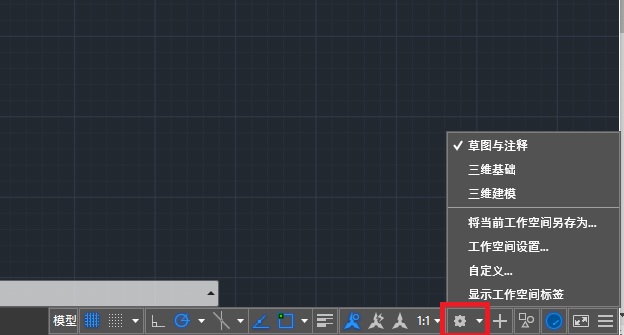
图1 Autocad自定义工作空间
(2) 进入用户自定义界面,默认的是进入“自定义”,如果没有发现图2中的界面,表明界面被折叠,单击箭头所示的“ 折叠图标”打开即可。用鼠标右键单击“工作空间”,然后单击“新建工作空间”。
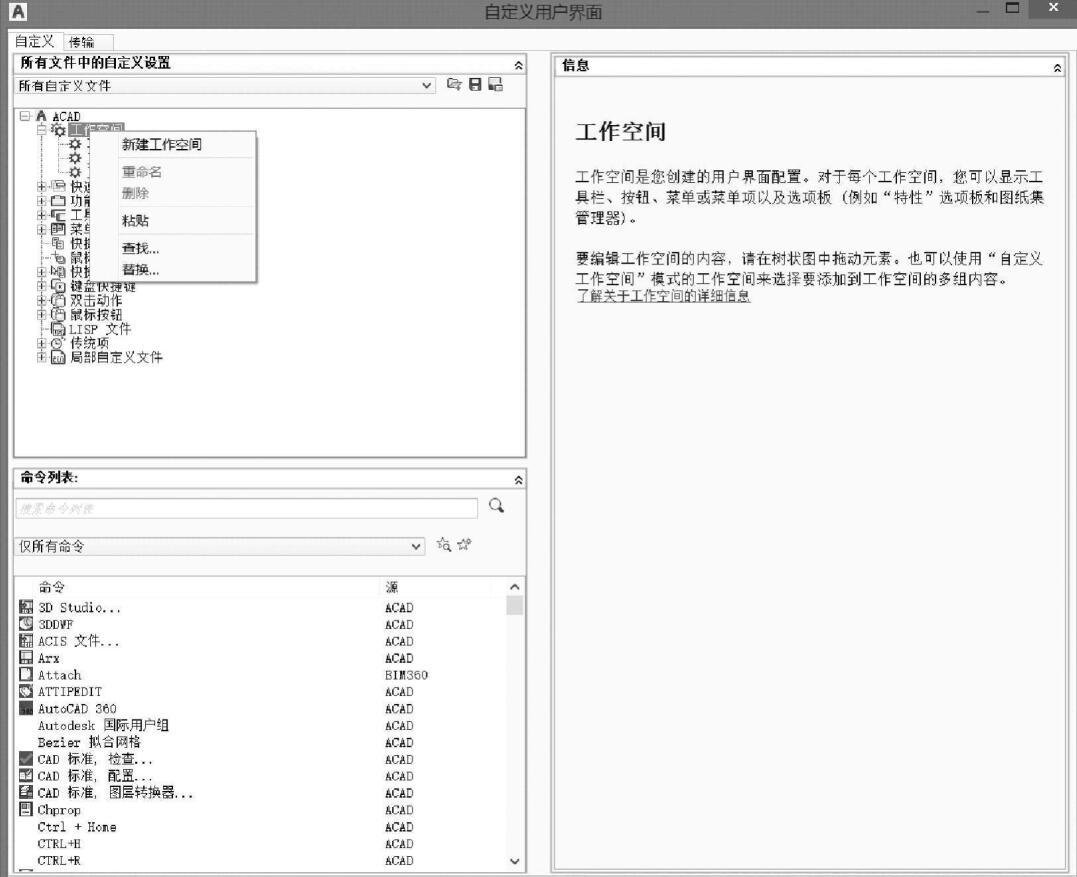
图2 Autocad自定义用户界面选项板
(3)将新建的工作空间重新命名为“经典界面”,如图3所示。

图3自定义经典界面
(4)新建一个工作空间之后,单击左方的“工具栏”,展开工具栏工具。使用鼠标左键按住平时常用的工具栏,比如绘图、修改、标注、图层、样式、特性等不放,将其拖动到右方的经典界面“工具栏”下,松开鼠标左键,如图4所示。
(5) 同理,打开左方的“菜单栏”,把里面的工具拖到右方的“菜单栏”,把左方的“选项板”拖到右边的“ 选项板”,如图4所示。
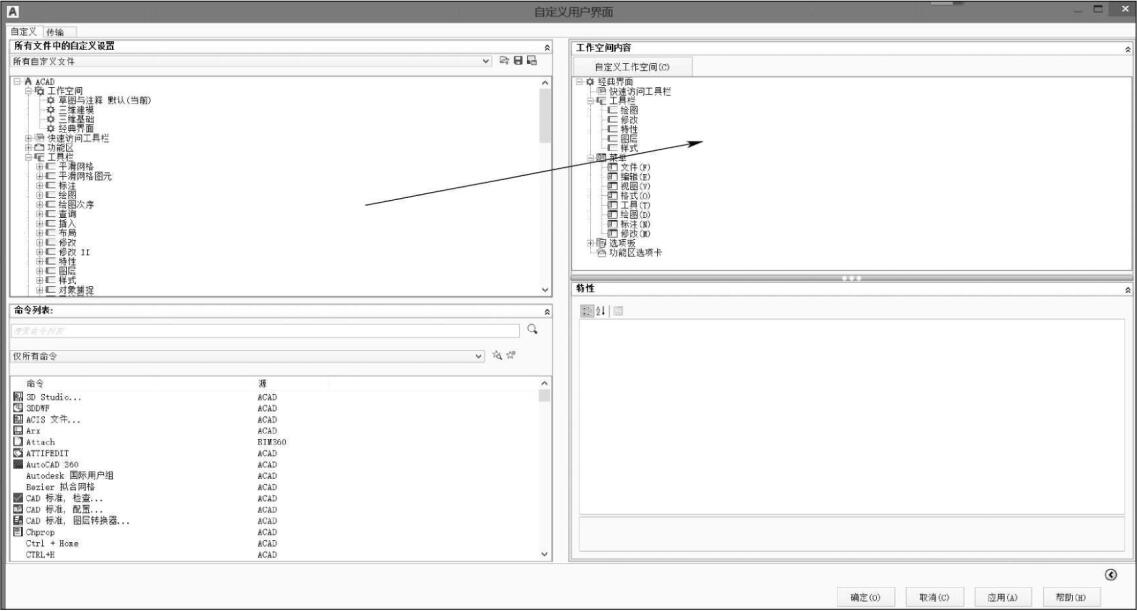
图4 Autocad自定义“经典界面”的工具栏和菜单栏
(6)单击下方的“应用”按钮,使刚才的改变生效。
(7)用鼠标右键单击刚才新建的“CAD经典”,然后选择“置为当前”。注意:这时候菜单栏是没有打开的,所以需要将其打开。单击菜单栏后面的开关,使其为“开”,然后单击“应用”按钮,再单击“确定”按钮,如图5所示。
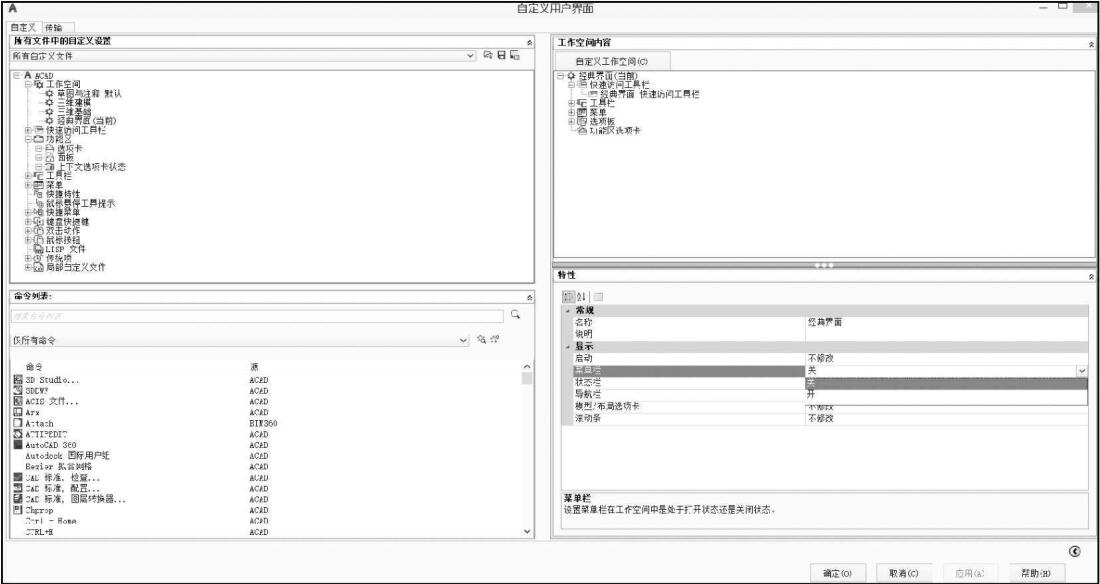
图5 在Autocad自定义经典界面中打开菜单栏
(8)按以上步骤设置后的经典界面如图1.14所示。界面上功能区很空、很宽,不美观,可用鼠标右键单击功能区,单击“关闭”命令,如图1.15所示。这样产生的经典界面与AutoCAD 2014版的经典界面就基本一致了,如图6所示。
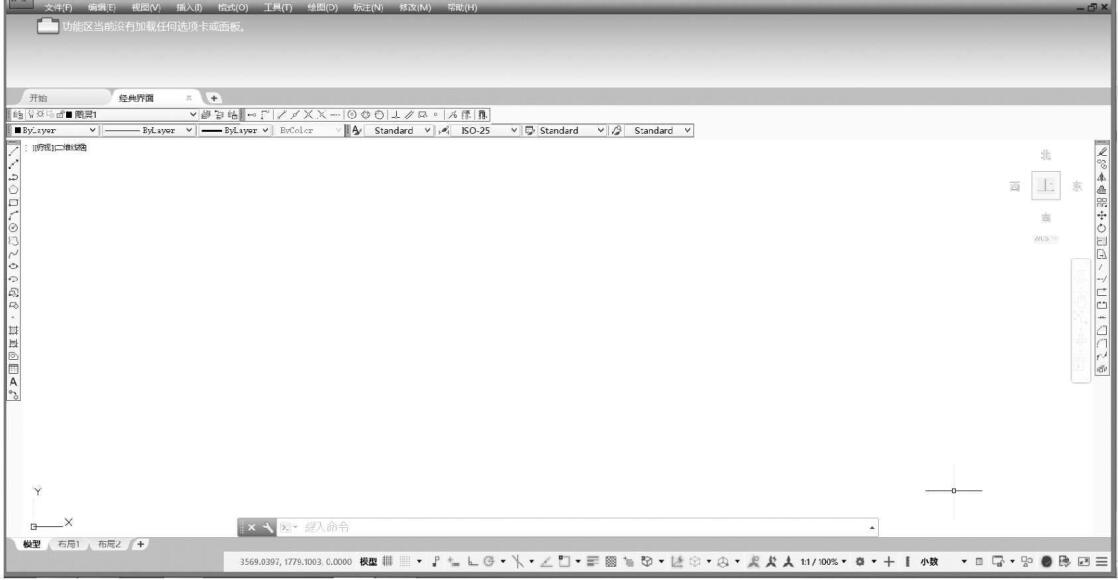
图6 按步骤(1)-(7)设置产生的经典界面


