文章目录[隐藏]
根据用户的工作对象和操作习惯, AutoCAD提供了“草图与注释”、“三维基础”、“三维建模”三种工作空间。它们对应的用户界面分别如图1,图2,图3所示。其中“草图与注释”常为系统默认的工作空间。
“草图与注释”工作空间的用户界面,包括快速访问工具栏、标题栏、菜单栏、工具面板、工具选项板.图形窗口(绘图区)、命令键人与提示和历史记录窗口、状态栏、视图切换工具ViewCube、导航栏等内容,如图1所示。

图1 Autocad“草图与注释"工作空间

图2 autocad“三维基础”工作空间

图3 “三维建模”工作空间
其中,快速访问工具栏包括文件操作按钮和自定义快速访问工具栏下拉列表,标题栏显示当前图形文件的文件名;菜单栏和工具面板列出了AutoCAD的各种功能和命令;工具选项板为用户提供各种专业一些常用工具和参数化图形工具;命令提示和历史记录窗口显示操作时调用的命令、系统提示和用户的输人等;状态栏显示图纸布局或自由绘图(模型空间)的状态切换,系统各种工作状态,如绘图辅助工具栅格打开/关闭,特殊点捕捉工具的设置,线宽的显示开/关等,可通过点击和右击其中相关按钮改变或设置工作状态。工具面板按工作空间不同,可选择显示不同的操作工具,使用户可以快速访问命令,并帮助用户减少在AutoCAD中显示用户界面元素的数量。如果在默认的工作空间没有显示菜单栏,可点击“快速访问”工具栏右边的下拉按钮,在弹出的列表的下端选择“显示菜单栏”,予以打开。
“三维基础”、“三维建模”工作空间的用户界面,除上部结构与“草图与注释”工作空间有较大不同外,其余部分基本相同。而这三者的界面中,上部结构又采用同种格式。以“草图与注释”工作空间为例,用户界面的上部结构,除标题栏、快速访问工具栏外,还包括功能选项卡标题、选项卡内的工具面板(含图标工具及面板标题)。如图1所示。
Autocad工作空间的设置操作如下:
点击快速访问工具栏右边的下拉按钮,在弹出的列表中选择“工作空间”,打开“工作空间工具栏,再点击该工具栏右边的箭头,在弹出的列表中选择所需使用的工作空间,如图4所示。也可以在状态栏中点击“切换工作空间”图标"![]() ,进行切换。
,进行切换。
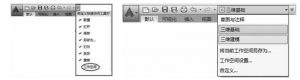
(a)快速访问下拉列表和工作空间选项 (b)工作空间下拉列表
图4 快速访问下拉列表和工作空间下拉列表
