文章目录[隐藏]
CAXA CAM制造工程师官方教程:四轴叶轮三维造型建模及数控编程加工

叶轮造型工程图及三维模型
1.叶轮的造型
1.1 螺旋槽线框构造
单击按钮“f(x)公式曲线” 选择“三维螺旋线”输入相对应的参数。
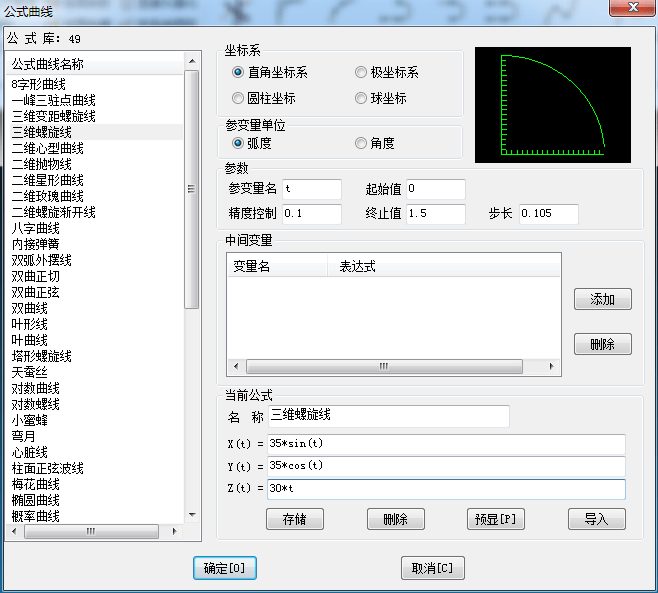
图表 1
生成图表2。
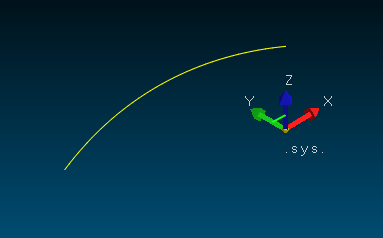
图表 2
根据图纸要求构建截面线图表3。
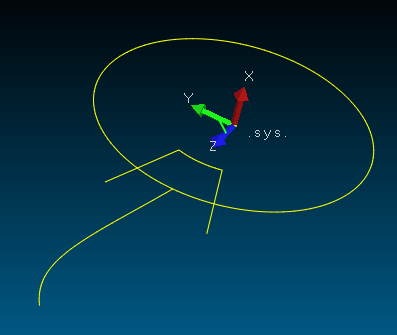
图表 3
1.2 叶轮造型生成
单击曲面工具栏中的“导动面”按钮,选择“导动线&平面”的方式, 按照软件上的提示拾取曲线,生成曲面。
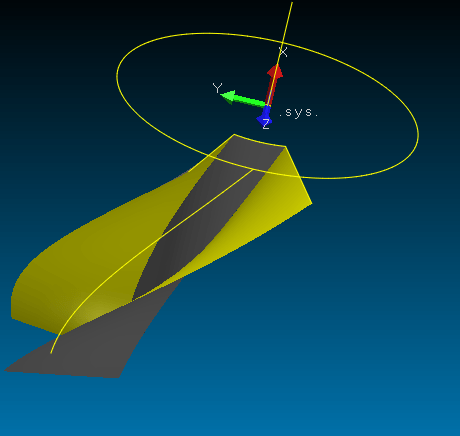
图表 4
单击特征工具栏中的“裁剪”按钮 ,弹出下面对话框根据提示拾取曲面裁剪实体。
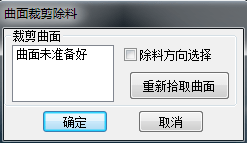
图表 5
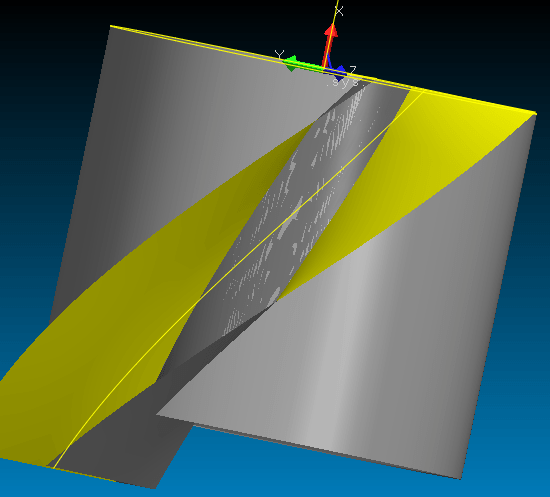
图表 6

图表 7
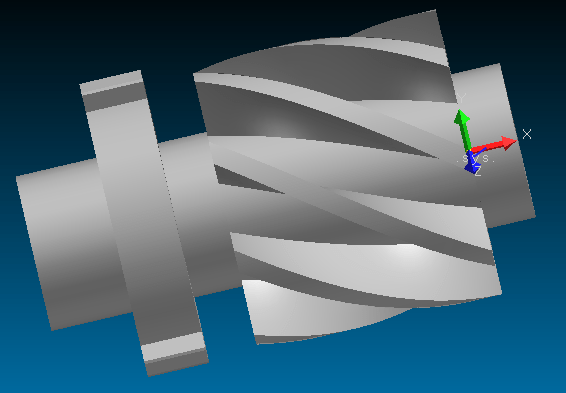
图表 8
2、基于CAXA的叶轮的数控加工
2.1 叶轮侧面加工---五轴限制线加工
CAXA 制造工程师软件中选择“加工”→“多轴加工”→“五轴参数线加工”,弹出“五轴参数线加工”参数表对话框,在“五轴参数线加工 ”选项中设置各项参数。
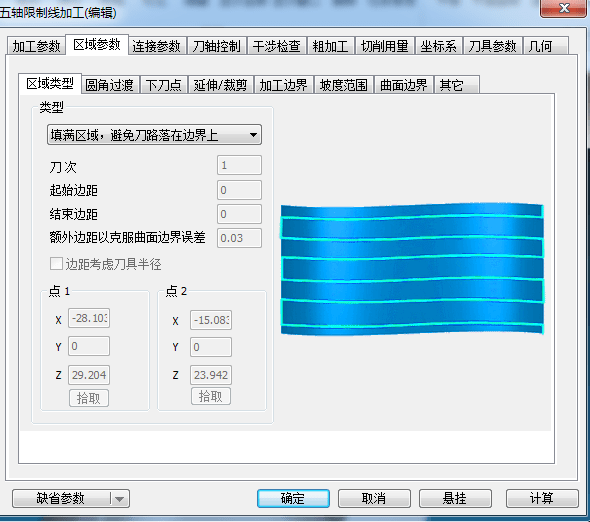
图表 9
选择“区域类型”,输入相应的参数。
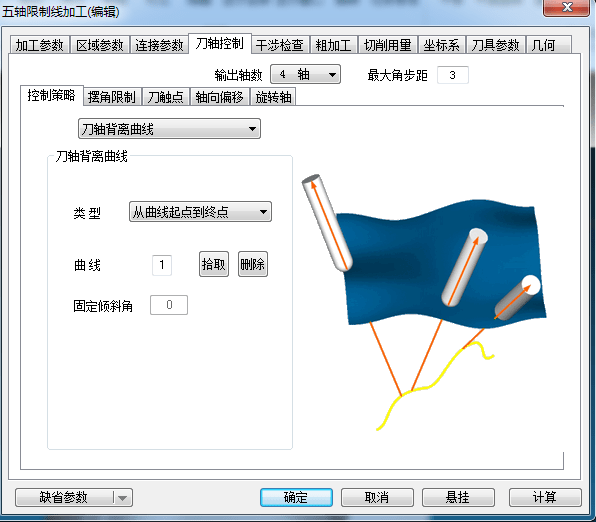
图表 10
选择“刀轴”标签,选择输出轴数“4轴”。
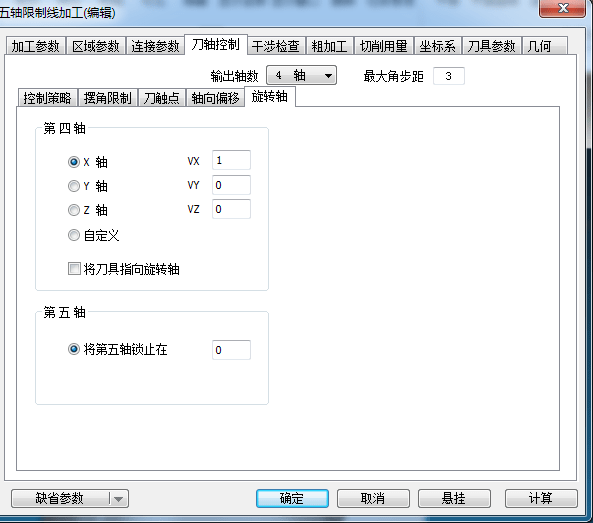
图表 11
旋转轴选择“4轴”。
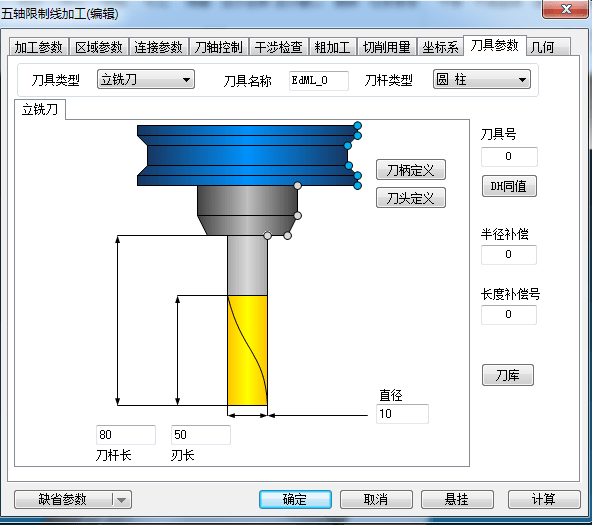
图表 12
选择“刀具参数”选择立铣刀。
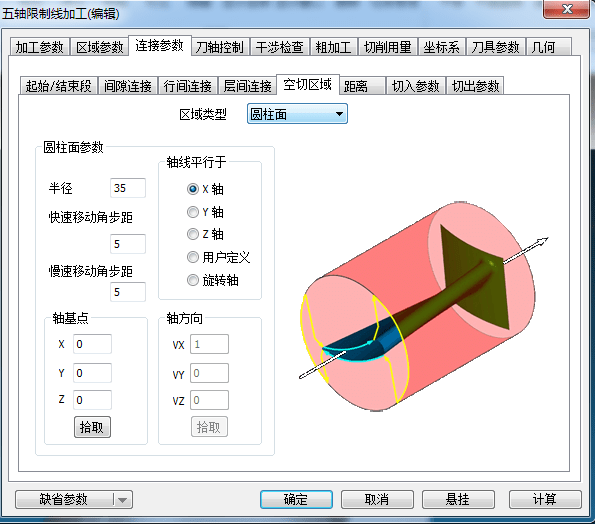
图表 13
选择“连接参数”-空切区域-区域类型选择“圆柱面”输入圆柱面半径。
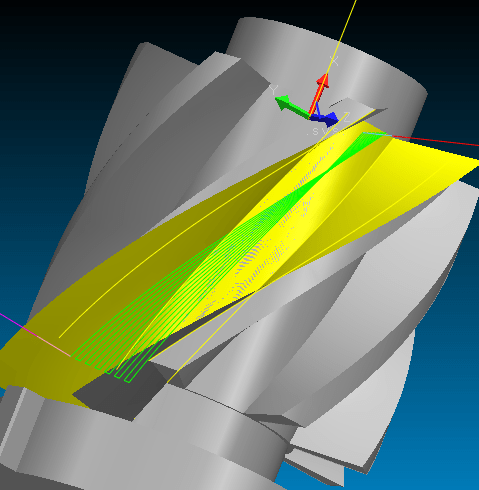
图表 14
设置好参数后,生成轨迹。
2.2 叶轮底面加工—五轴限制面加工
选择“加工”→“多轴加工”→“五轴限制面加工”命令,弹出五轴限制面加工参数表,在“五轴限制面加工”选项中设置参数。
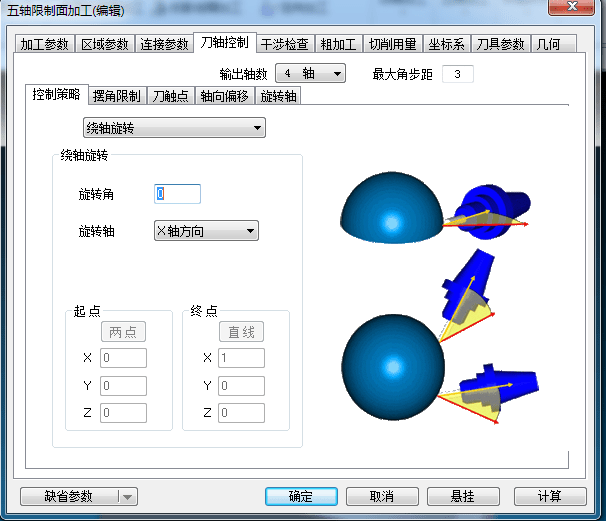
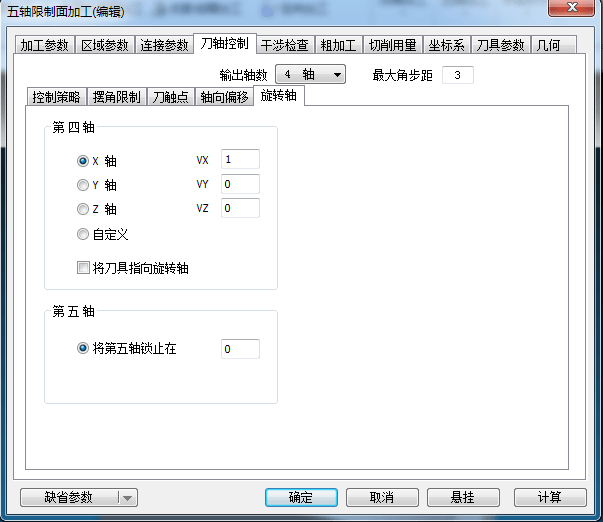
图表 15
选择“刀轴控制”选项,选择四轴控制,并选择X轴为旋转轴。
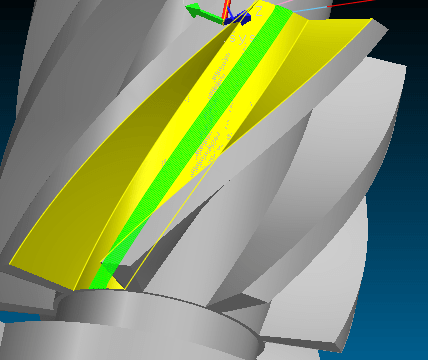
图 16
选择好各项参数以后,单击“确定”,稍候,选择需要加工的区域后点击右键,得出轨迹。
3、实体仿真
主菜单选择【加工】-仿真按钮 命令,选择需要仿真的轨迹,进行实体仿真。
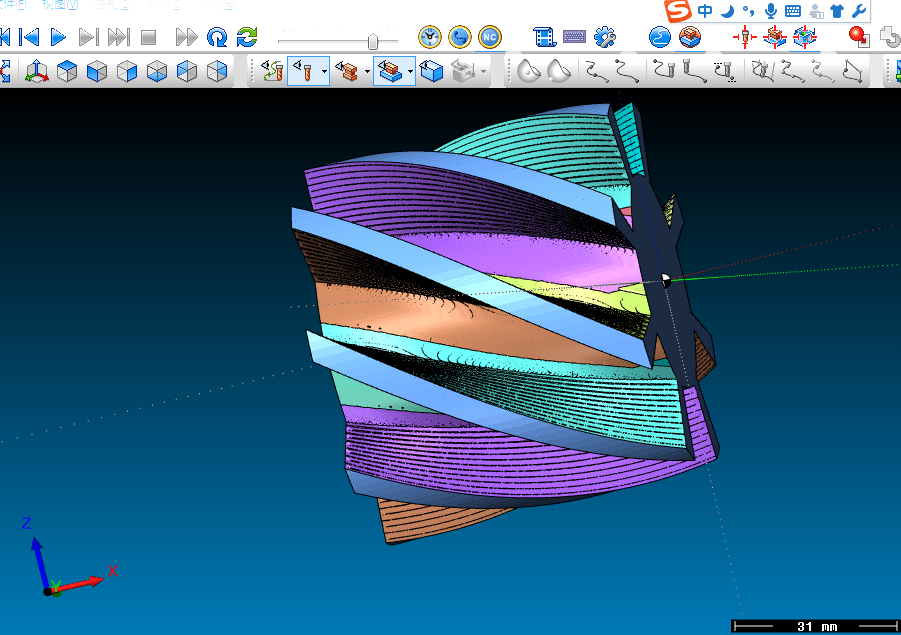
图表 17



