本文案例采用Solidworks绘制如图1所示的草图。
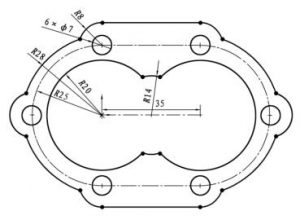
图1 Solidworks草图绘制实例图
步骤1新建零件。
单击“新建”按钮,在“新建SolidWorks文件”对话框中选择“零件”模板,再单击“确定”按钮。选择“前视基准面”,在该基准平面上开始绘图。
步骤2绘制中心线。
①单击“中心线”按钮e ,从坐标原点开始绘制一条中心线;
②单击“圆”按钮O,以中心线的端点为圆心,绘制两个圆;
③按住“Ctrl”键选中两个圆,从左边的属性栏中“添加几何关系”为“相等”,并选中“作为构造线”,如图2所示;
④标注直线和圆的尺寸,如图3所示。

图2修改“ 圆"的属性
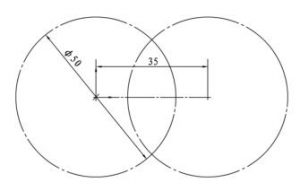
图3标注尺寸
步骤3绘制余下中心线。
①单击“中心线”按钮,捕捉到圆的“象限点”,绘制两条中心线;
②单击“裁剪实体”按钮器,把不需要的圆弧裁剪掉,结果如图4所示。

图4绘制余下中心线
步骤4绘制部分圆形。
①单击“圆"按钮,分别以中心线的端点为圆心,绘制两组同心圆共4个圆,再以外面大圆的象限点为圆心,绘制6个小圆;同样,以外面大圆的象限点为圆心,再绘制6个稍大一点的小圆。
②标注φ40的圆,并添加两个圆“相等”的约束。
③标注φ56的圆,并添加两个圆“相等”的约束。
④标注φ7的圆,并添加6个圆“相等”的约束。
⑤标注φ16的圆,并添加6个圆“相等”的约束。
⑥绘制上方和最下方的通过φ16的圆的象限的两条直线,如图5所示。
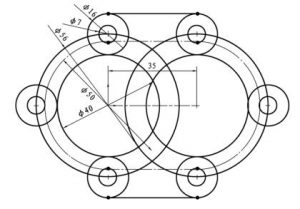
图5绘制部分圆形
步骤5修剪图形。
单击“裁剪实体”按钮匙,把不需要的圆弧裁剪掉,结果如图6所示。
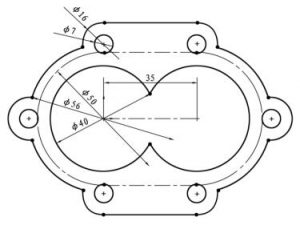
图6裁剪部分圆形
步骤6完善最后图形 。
①单击“圆"按钮 ,以中间的中心线的中点为圆心绘制一个φ28的圆;
②单击“裁剪实体”按钮8,把不需要的圆弧裁剪掉,结果如图7所示。
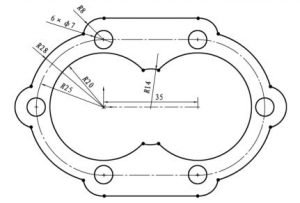
图7完善最后图形
步骤7保存草图。
单击右上角图标结束绘制编辑图元,再单击“保存”按钮保存草图。



