本文介绍利用solidworks软件绘制如图1所示的草图。
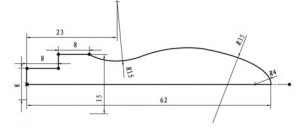
图1 Solidworks草图绘制实例
步骤1新建Solidworks零件。 单击“新建”按钮D,在“新建SolidWorks文件”对话框中选择“零件”模板,单击“确定”。选择“前视基准面”,在该基准平面上开始绘图。
步骤2绘制中心线。 单击工具栏“ 直线”按钮“中的“中心线””,从 坐标原点开始绘制如图2所示的中心线。
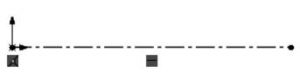
图2 绘制中心线
步骤3绘制其他图元。单击“直线”按钮/“绘制直线,选择“圆心/起/终点画圆弧”。命令绘制圆弧,如图3所示。
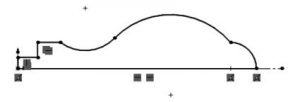
图3 绘制其他图元
步骤4添加圆弧“线切”的约束。按住键盘.上的“Ctr!"键,同时选择左边第一段圆弧和第二段圆弧,从出现的可能约束中选中“相切”约束;同样,同时选择左边第二段圆弧和最后一段圆弧,从出现的可能约束中选中“相切”约束,如图4所示。
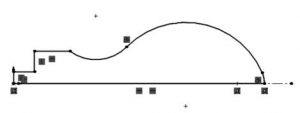
图4 添加“ 相切”约束
步骤5添加尺寸。 单击“智能尺寸”按钮|,标注并修改尺寸,如图5所示。注意,尺寸“8”和“15"要对称标注。对称标注时,要同时选择该图元和对称中心线并把鼠标光标移到中心线的另外一侧才会出现对称尺寸。
步骤6保存草图。 单击右上角图标结束绘制编辑图元,再单击“保存”按钮保存草图。
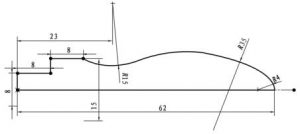
图5标注尺寸



