Solidworks草图绘制的一般步骤
绘制一个草图,首先要新建一个文件。下面以绘制用于建立“拉伸”特征用的草图为例,介绍草图绘制的一般步骤。利用Solidworks软件草绘如图1所示的草图,步骤如下:
步骤1:新建零件。
单击“新建”按钮D,在“新建SolidWorks文件”对话框中选择“零件”模板,单击“确定" ,如图2所示。
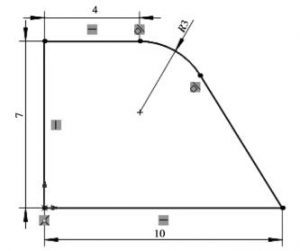
图1-Solidworks草图绘制实例1
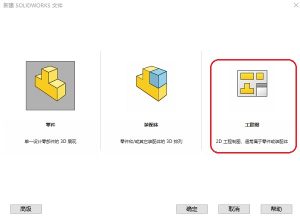
图2 新建Solidworks零件
步骤2:选择绘图平面。
单击“草图绘制”图标 或者单击相应的绘图命令图标,绘图窗口出现如图3所示的三个可供选择的相互垂直默认基准平面。用鼠标单击其中任意一个基准面,就选中该平面作为绘图平面,该平面将亮显并旋转成与屏幕平行的位置,以方便在该平面中绘制草图。本例选中“前视基准面”。
或者单击相应的绘图命令图标,绘图窗口出现如图3所示的三个可供选择的相互垂直默认基准平面。用鼠标单击其中任意一个基准面,就选中该平面作为绘图平面,该平面将亮显并旋转成与屏幕平行的位置,以方便在该平面中绘制草图。本例选中“前视基准面”。
步骤3:绘制草图图元, 编辑图元。
单击“直线”按钮”,绘制如图4所示图形。单击“绘制圆角”按钮”,如图5所示。修改“圆角参数”半径为3,选中上边和右边的两条直线,单击“确认”绘制圆角,图形如图6所示。
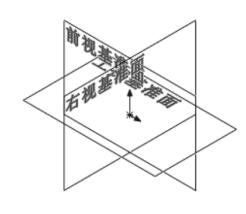
图3选择绘图平面
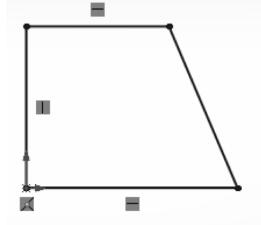
图4绘制编辑图元
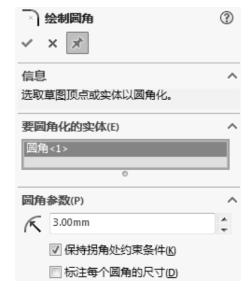
图5“绘制圆角”选项
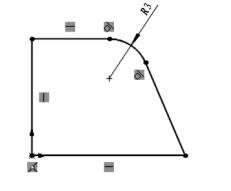
图6“绘制圆角”图元
步骤4:标注尺寸。
单击右上角“智能尺寸”按钮 ,分别选择各条直线,并修改尺寸数据,如图7所示,最终得到需要的结果。
,分别选择各条直线,并修改尺寸数据,如图7所示,最终得到需要的结果。
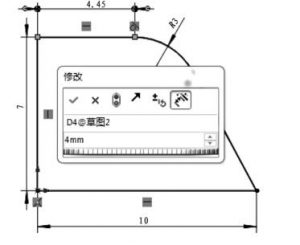
图7修改尺寸
步骤5:保存草图。
单击右上角图标结束绘制编辑图元,再单击“保存”命令按钮保存草图。



